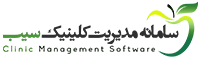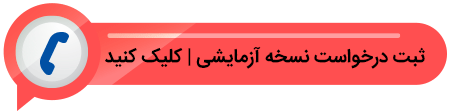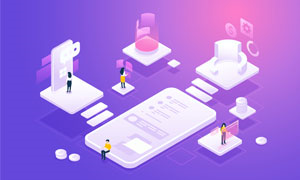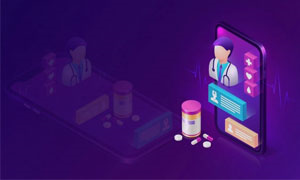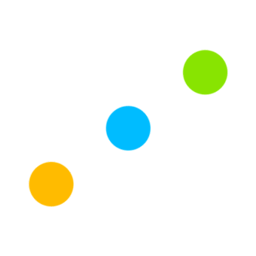آموزش استفاده از فرم اطلاعات گروههای پزشکی
در این مطلب، روش کار با قسمت اطلاعات گروههای پزشکی در نرم افزار مدیریت کلینیک سیب را آموزش خواهیم داد. لطفا تمام مراحل را عین توضیحات اجرا نمایید. چنانچه هنوز نرم افزار کلینیک سیب را خریداری نکردهاید میتوانید از طریق همین قسمت و با کلیک روی دکمه زیر، نسخه آزمایشی را به صورت کاملا رایگان سفارش دهید و ما نرم افزار را روی کامپیوتر شما نصب و راهاندازی میکنیم. با ادامه آموزش در خدمت شما هستیم.
فیلم آموزشی در انتهای صفحه موجود است
در ابتدا ببینیم، اطلاعات گروههای پزشکی در نرم افزار مدیریت کلینیک سیب چه کاربردی دارد و چرا باید آنها را وارد نرمافزار نماییم؟ همانطور که میدانید سازمانهای بیمهگر مانند بیمه سلامت و نیروهای مسلح لیست نسخ بیمهای را در قالب فایلهای استاندارد از مراکز درمانی، پذیرش میکنند. برای انجام این کار نیاز به رعایت یک سری استانداردها در نرمافزارهای مدیریت کلینیک و سایر نرمافزارهای مرتبط میباشد که گروههای پزشکی نیز یکی از همین استانداردها است.
گروههای پزشکی استانداردی که تا کنون از طرف سازمانهای بیمهگر اعلام شده است عبارتند از :
- پزشکی با کد استاندارد 1
- دندانپزشکی با کد استاندارد 2
- مامایی با کد استاندارد 3
- پیراپزشکی با کد استاندارد 4
قابل ذکر این که، این موارد به صورت پیشفرض در نرم افزار مدیریت کلینیک سیب تعریف شده و چنانچه در آینده بخواهید کدهای جدیدی تعریف کنید از این قسمت استفاده خواهید کرد.
توجه : برخی از نرم افزارهای کلینیک موجود در بازار فقط موارد استاندارد را تعریف کرده و امکان تعریف یا تغییر آنها را برای کاربران فراهم نمیکنند و به نوعی یک وابستگی به خودشان ایجاد میکنند. ما این آیتم را در نرم افزار کلینیک سیب قرار دادهایم که کاربران در هر لحظه و بدون نیاز به تماس با ما، بتوانند اطلاعات مورد نیاز خود را تعریف کرده و تغییرات لازم را اعمال نمایند.
در این مطلب، موارد زیر آموزش داده شده است
- تعریف گروه پزشکی جدید در نرم افزار کلینیک
- ویرایش اطلاعات گروه پزشکی تعریف شده
- حذف اطلاعات گروه پزشکی تعریف شده
روش تعریف اطلاعات گروههای پزشکی در نرم افزار کلینیک سیب (لطفا مراحل زیر را طی نمایید) :
1. نرم افزار مدیریت کلینیک سیب را اجرا کرده و نام کاربری و رمز عبور خود را وارد نمایید. سپس روی گزینه وارد شوید کلیک کرده و یا کلید اینتر را فشار دهید. چنانچه نام کاربری و رمز عبور را صحیح وارد نمایید، صفحه اصلی نرم افزار مدیریت کلینیک سیب نمایش داده خواهد شد که تصویر آن را در قسمت پایین میتوانید ببینید.
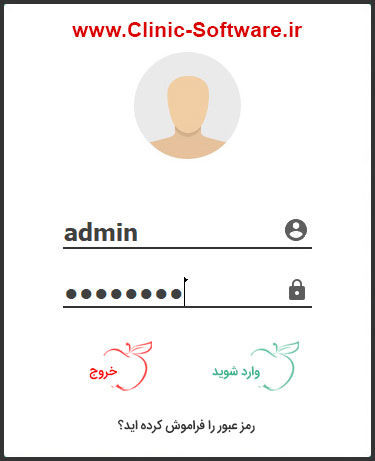

2. در این مرحله، از بخش تنظیمات پایه بر روی نوار اصلی نرم افزار کلینیک سیب، روی گزینه اطلاعات گروه پزشکی کلیک نمایید. تا فرم مربوطه نمایش داده شود. مانند تصویر زیر
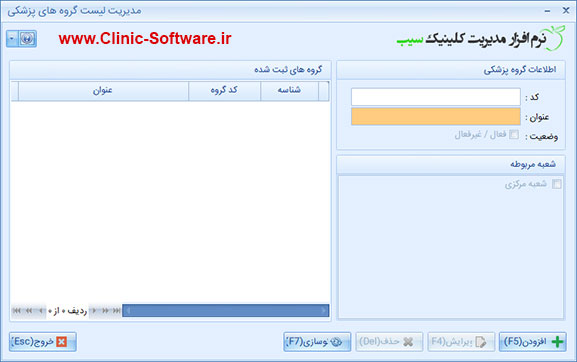
3. همان طور که در تصویر بالا میبینید، لیست گروههای ثبت شده خالی است. در این حالت گزینههای مربوط به ویرایش و حذف غیرفعال بوده و فقط میتوانید از گزینه افزودن استفاده نمایید. برای تعریف گروه جدید روی گزینه افزودن کلیک کرده و یا کلید F5 را فشار دهید تا فرم به حالت افزودن برود (مانند تصویر زیر)
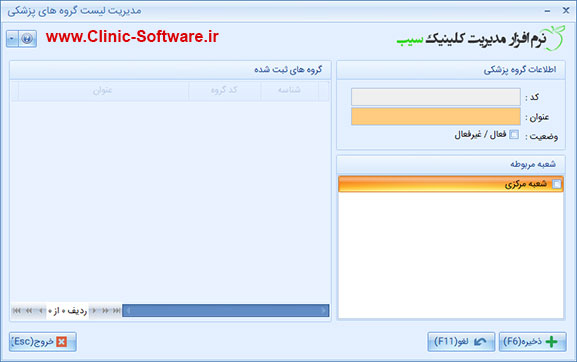
حال بایستی اطلاعات مربوط به کد و عنوان را وارد کرده و تیک مربوط به وضعیت را فعال کنید. همچنین در قسمت شعبه مربوطه نیز بایستی شعبه مورد نظر خود را انتخاب نمایید.
توجه : اطلاعات مربوط به عنوان و شعبه مربوطه ضروری بوده بوده و حتما بایستی آنها را وارد نمایید.
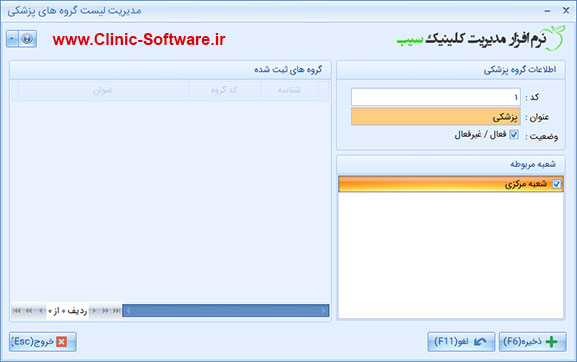
4. بعد از وارد کردن اطلاعات مورد نظر، روی گزینه ذخیره کلیک کنید یا کلید F6 را فشار دهید تا اطلاعات وارد شده در نرم افزار کلینیک سیب ثبت شود. مانند تصویر زیر :
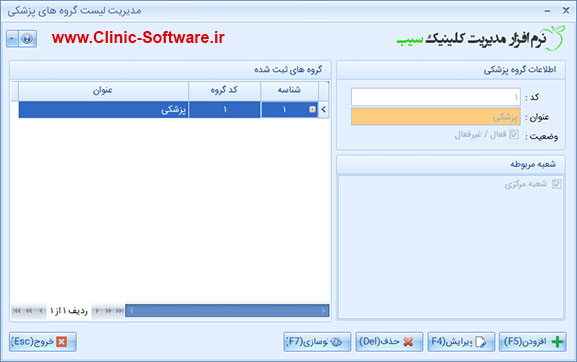
همانطور که ملاحظه میکنید اطلاعاتی که وارد کرده بودیم در لیست گروههای ثبت شده اضافه شده است. و همچنین گزینههای ویرایش و حذف نیز فعال شده است که در ادامه به موارد استفاده آنها میپردازیم.
روش اصلاح اطلاعات گروههای پزشکی در نرم افزار کلینیک سیب :
در برخی مواقع ممکن است بخواهید کد یک گروه خاص یا عنوان آن را تغییر دهید، یا شاید بخواهید گروه پزشکی خاصی را غیرفعال نمایید. در این حالتها بایستی مراحل زیر را در نرم افزار کلینیک سیب طی نمایید :
1. در مرحله اول وارد نرم افزار کلینیک سیب شده و از بخش تنظیمات پایه روی گزینه اطلاعات گروه پزشکی کلیک نمایید تا فرم مربوطه نمایش داده شود. مانند تصویر زیر :
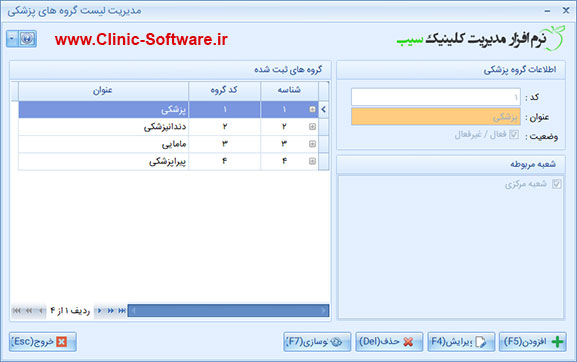
2. اکنون از لیست گروههای ثبت شده، گروه مورد نظر خود را انتخاب نمایید و روی گزینه ویرایش کلیک کنید یا کلید F4 را فشار دهید تا فرم به حالت ویرایش برود. مانند تصویر زیر :
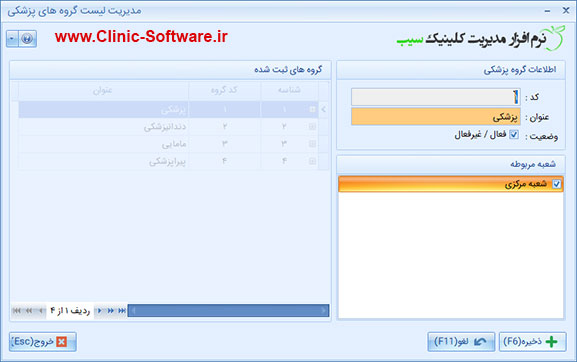
3. بعد از اینکه اطلاعات مورد نظر خود را ویرایش کردید روی گزینه ذخیره کلیک کنید یا کلید F6 را فشار دهید. توجه داشته باشید که اگر از ویرایش اطلاعات منصرف شدید، برای بازگشت به حالت قبل روی گزینه لغو کلیک کنید یا کلید F11 را فشار دهید.
توجه : چنانچه مدیر سیستم اجازه ویرایش اطلاعات گروههای پزشکی در نرم افزار کلینیک را به شما نداده باشد، با کلیک روی گزینه ویرایش پیغام مربوطه نمایش داده خواهد شد و فرم به حالت ویرایش نخواهد رفت.
روش حذف اطلاعات گروههای پزشکی در نرم افزار کلینیک سیب :
در برخی مواقع ممکن است بخواهید یک گروه خاص را حذف نمایید که روش انجام این کار در ادامه مطلب آموزش داده شده است. قبل از حذف بایستی به موارد زیر توجه فرمایید :
- برای حذف اطلاعات در نرم افزار کلینیک سیب، بایستی مدیر سیستم دسترسی حذف را به شما بدهد.
- چنانچه آیتمی که میخواهید حذف کنید قبلا در قسمتهای دیگر نرم افزار کلینیک سیب استفاده شده باشد، دیگر قابل حذف نخواهد بود و فقط میتوانید آن را غیرفعال نمایید. مثلا اگر در نرم افزار کلینیک یک پزشک تعریف کنید، گروه پزشکی انتخاب شده برای وی دیگر قابل حذف نخواهد بود.
با در نظر گرفتن موارد فوق، مراحل زیر را انجام میدهیم :
1. در مرحله اول وارد نرم افزار کلینیک سیب شده و از بخش تنظیمات پایه روی گزینه اطلاعات گروه پزشکی کلیک نمایید تا فرم مربوطه نمایش داده شود. مانند تصویر زیر :
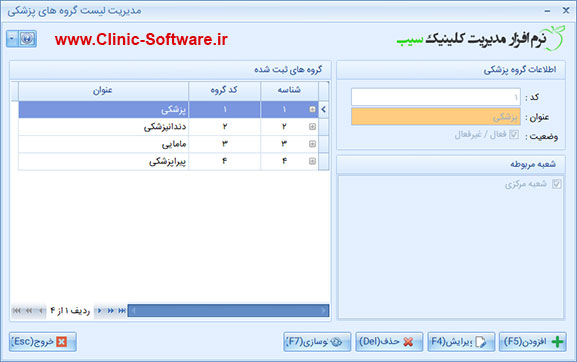
2. از لیست گروههای پزشکی ثبت شده، گروه مورد نظر را انتخاب نمایید و روی گزینه حذف کلیک کنید یا کلید Del را فشار دهید. نرم افزار، پیغامی با عنوان آیا مایل به حذف اطلاعات میباشید؟ نمایش داده خواهد شد که در صورت کلیک روی گزینه بله، اطلاعات مورد نظر حذف خواهد شد.
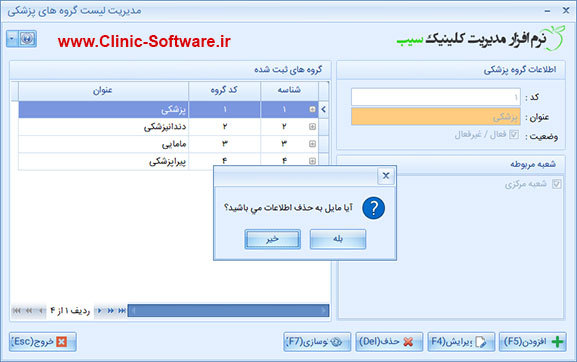
و نکته آخر این که با توجه به تحت شبکه بودن نرم افزار کلینیک سیب و امکان استفاده همزمان چندین کاربر از نرم افزار، ممکن است اطلاعات فرم گروههای پزشکی توسط کاربران دیگر تغییر داده شده باشد (تعریف شده، ویرایش شده یا حذف شود). بنابراین برای دریافت آخرین اطلاعات بر روی گزینه نوسازی کلیک نمایید یا کلید F7 را فشار دهید.
از این که این مطلب را تا انتها مطالع کردید از شما سپاسگزارم.
فیلم آموزش کار با فرم اطلاعات گروه های پزشکی در نرم افزار کلینیک سیب
برای دریافت نسخه آزمایشی نرم افزار کلینیک سیب به صورت کاملا رایگان با ما تماس بگیرید یا با کلیک روی دکمه پایین، فرم مربوط به درخواست نسخه آزمایشی را در کمتر از 1 دقیقه تکمیل کرده و ثبت نمایید تا ما در اولین فرصت با شما تماس بگیریم.